Download B1 Free Archiver for MAC OS. Available for: Mac OS X 10.9 Mavericks, Mac OS X 10.8 Mountain Lion, Mac OS X 10.7 Lion, Mac OS X 10.6 Snow Leopard. The looks of the OS have been taken great care of and all the buttons and icons have been redesigned. Mac OS X Yosemite has a more cleaner and eye catchy dock. Mac Os X Yosemite Download. Mac OS X Yosemite Overview. OS X Yosemite is the eleventh major release of OS X from Apple for Mac computers. It has everything that you can think of with a very elegant design. OS X has been on changing tides over the years but the principles remained same. And the principles are power, beauty and simplicity. Mac OS X Yosemite has a more cleaner and eye catchy dock. There are lots of ways of launching your applications but dock i the most efficient and quick way. Mac OS X Yosemite has made the dock more comfortable and easy to access. The icons of the applications on the dock are instantly recognizable and has a consistent look and feel. Required Cookies & Technologies. Some of the technologies we use are necessary for critical functions like security and site integrity, account authentication, security and privacy preferences, internal site usage and maintenance data, and to make the site work correctly for browsing and transactions.
So you're sick of the lame, default settings that OS X's Archive Utility comes with and you want to change ‘em? Yeah—I did too. So, here's three ways to change that little tool's settings to whatever your heart desires once and for all! (…or temporarily if you'd like; I don't much mind either way to be honest with you.)
Bimbo mac os. Unless you're as fast as Superman and can open Archive Utility's preferences pane during the roughly 0.0006 few seconds that it's displayed on the screen during its unarchiving process, it seems the only way to change the default preferences are:
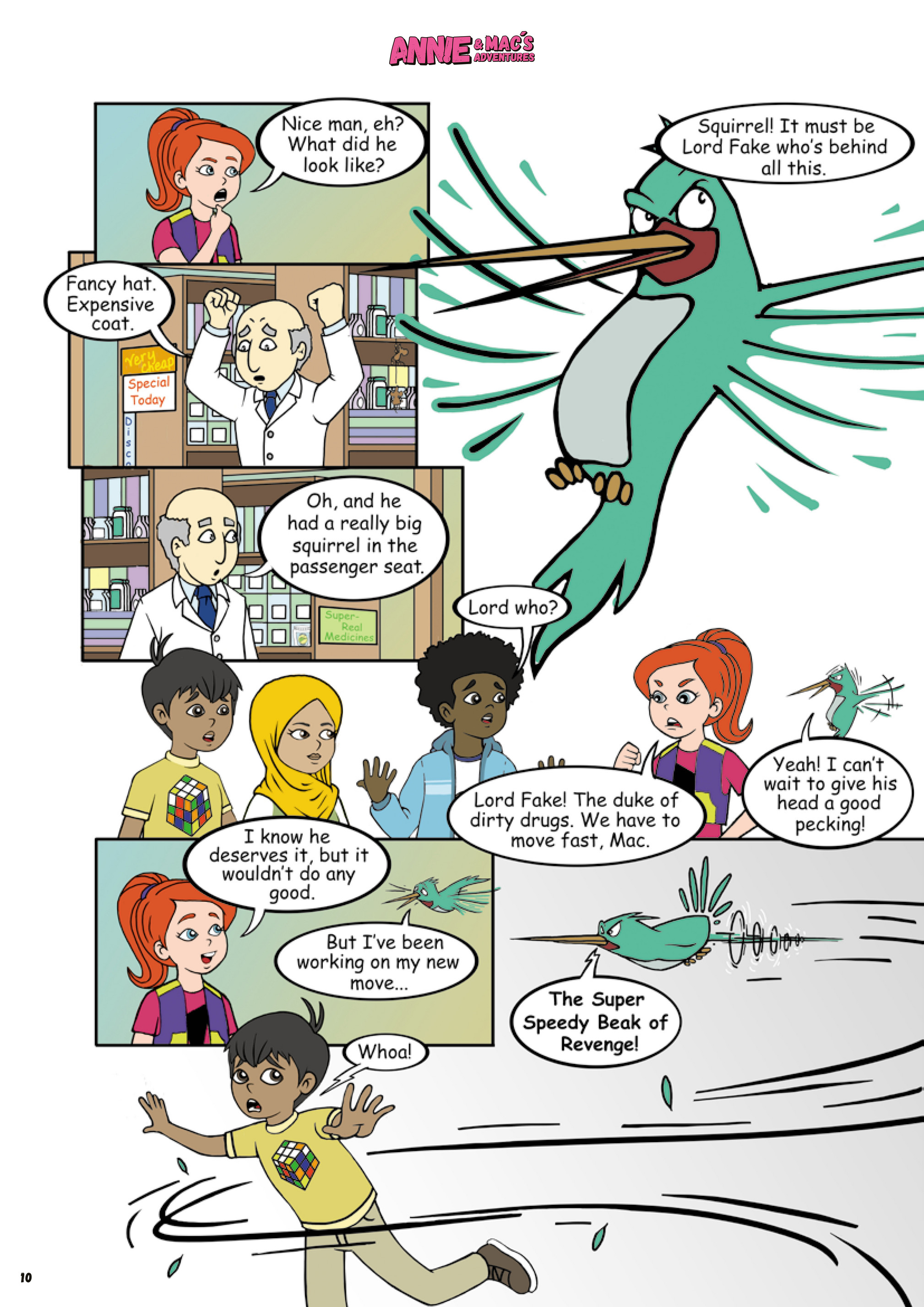
How to Change Archive Utility Preferences
Launch Archive Utility manually and change the preferences as you would in any other app:
Open up Terminal and type: open -a Archive Utility
If you're the type that doesn't want anything to do with opening Terminal (not that there's anything wrong with that) or one that prefers clicking the mouse a few more times, just for sport:
Click on OS X's Finder (usually in the lower-left of your dock), then go to the very top OS X menu bar and select 'Go' and then 'Go to Folder…' Then, just enter the following—/System/Library/CoreServices—and smack the enter key on your keyboard (or gingerly click the 'Go' button with your mouse—again, totally up to you. I prefer smacking the enter-key, myself.)
At this point, you need only find the Archive Utility App within the Finder window and give her the ol' double-click to launch.
Let's Get All Fancy-like
Want to add a new icon to OS X's System Preferences app, enabling all users to set their own Archive Utility preferences? Do the following:
Open up Terminal and enter this beautiful one-liner:
In the Finder window that opens as a result, locate and double-click on the Archives.prefPane file.
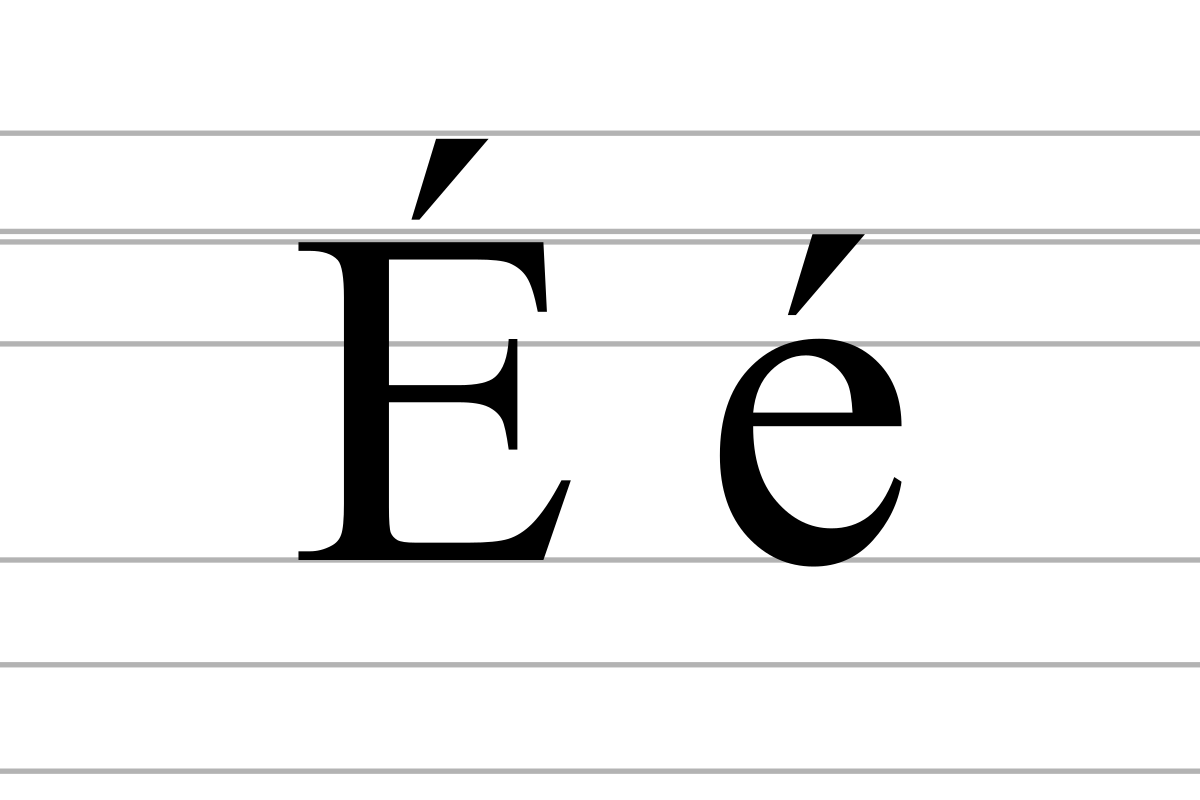
How to Change Archive Utility Preferences
Launch Archive Utility manually and change the preferences as you would in any other app:
Open up Terminal and type: open -a Archive Utility
If you're the type that doesn't want anything to do with opening Terminal (not that there's anything wrong with that) or one that prefers clicking the mouse a few more times, just for sport:
Click on OS X's Finder (usually in the lower-left of your dock), then go to the very top OS X menu bar and select 'Go' and then 'Go to Folder…' Then, just enter the following—/System/Library/CoreServices—and smack the enter key on your keyboard (or gingerly click the 'Go' button with your mouse—again, totally up to you. I prefer smacking the enter-key, myself.)
At this point, you need only find the Archive Utility App within the Finder window and give her the ol' double-click to launch.
Let's Get All Fancy-like
Want to add a new icon to OS X's System Preferences app, enabling all users to set their own Archive Utility preferences? Do the following:
Open up Terminal and enter this beautiful one-liner:
In the Finder window that opens as a result, locate and double-click on the Archives.prefPane file.
If you're asked to enter your Admin password, DO IT IMMEDIATELY WITHOUT HESITATION. This isn't a drill and your life could depend on it. Of course, that's simply false. But the truth is that at this point, OS X wants to add a dedicated preference icon for Archive Utility to its System Preferences App and wants you to confirm this action by entering your password. Honest!
Enjoy the following panel that you now have access to and configure the settings until you're blue in the face!
Fancy Haty Catchy Mac Os X
Hat Tippity Tip / Source:
This 'how to' article was adopted from one I originally read on TAUW right here, which itself was apparently adopted from an even earlier article, currently located on Macworld.com right here. Enjoy!

